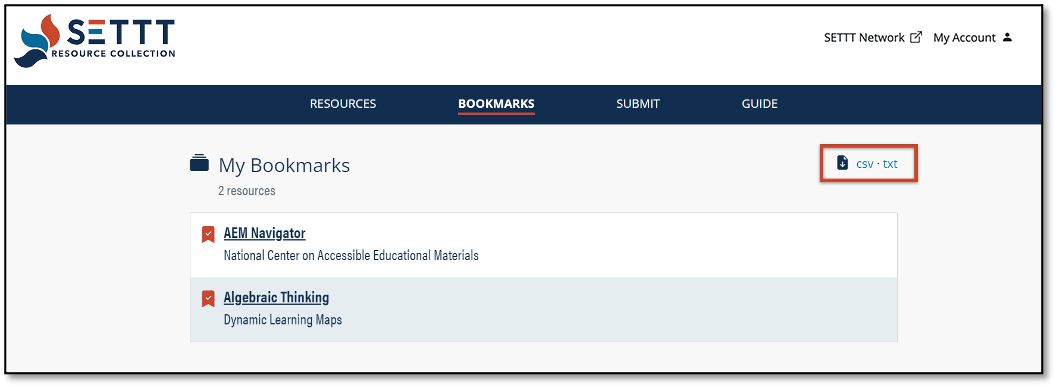Guide for Using the SETTT Resource Collection
Table of Contents
Account Registration
Users can benefit from additional features by registering for an individual account on the SETTT Resource Collection website. To register for an account, click the Login button at the top of the page.

Those with existing accounts can type their email address and password in the available fields. If you do not have an account, click the “register” button.
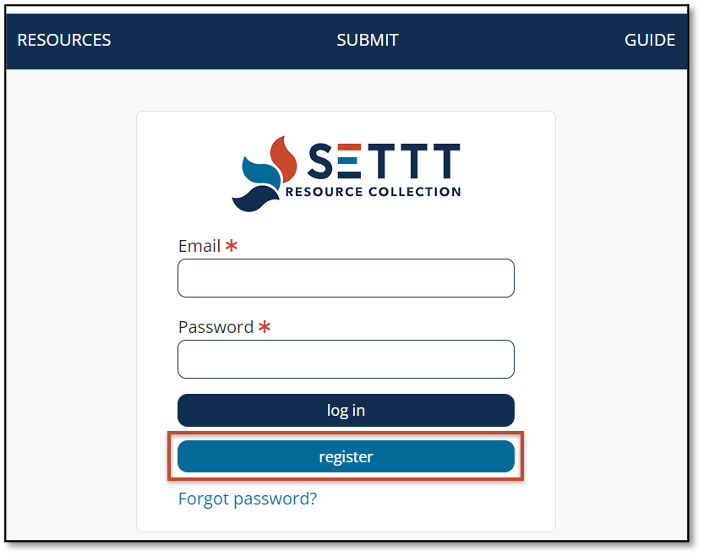
On the Registration page, provide an email address, display name, and your password. Once complete, click “Register” to create your account.
Note: You must be signed into your account in order to save specific resources to your bookmark collection. See the Bookmarks section below for more information.
Finding Resources
All resources in the collection are located on the Resources page. There are several methods available to filter and search for specific resources in the collection.
USING THE SEARCH BAR
Use the search bar above the filters to find resources using specific keywords or phrases. For example, do you want to search for all resources relevant to reading comprehension? Simply type “reading comprehension” in the search bar to populate all resources with that phrase, regardless of the resource type.
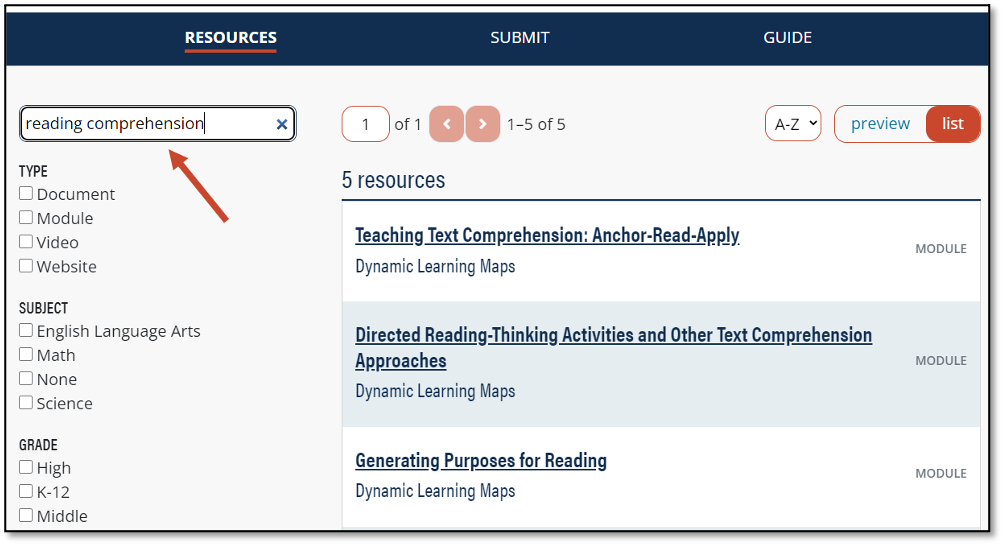
Filtering Results
Locate specific resources based on the subject, type, grade, and more by selecting one or more filters on the Resources page. You may select multiple topics across the filter categories to further refine your search results.
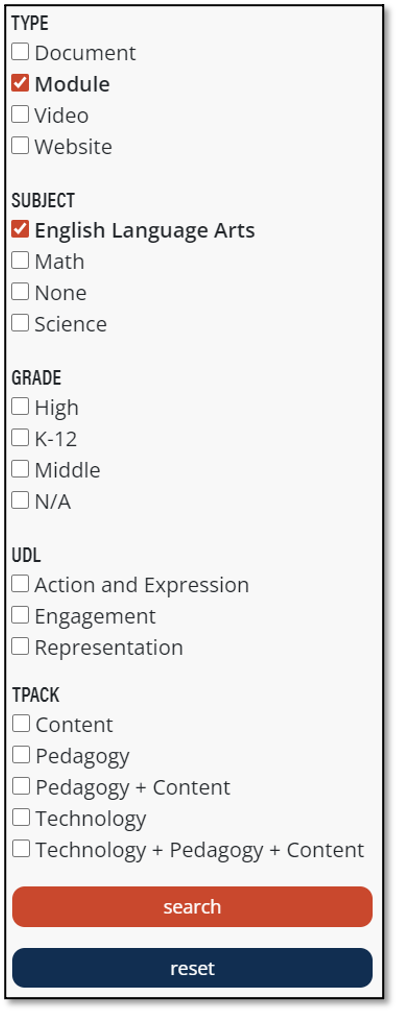
Click “search” to filter the results based on your selections. Refine your search by selecting additional filters or unselecting any active filters. To clear all current selections, click “reset.”
Customize Resource Layout
Customize the layout of resources on the SETTT Resource Collection website by toggling the preview and list button at the top of the page. You can also sort the list of resources alphabetically in ascending or descending order.
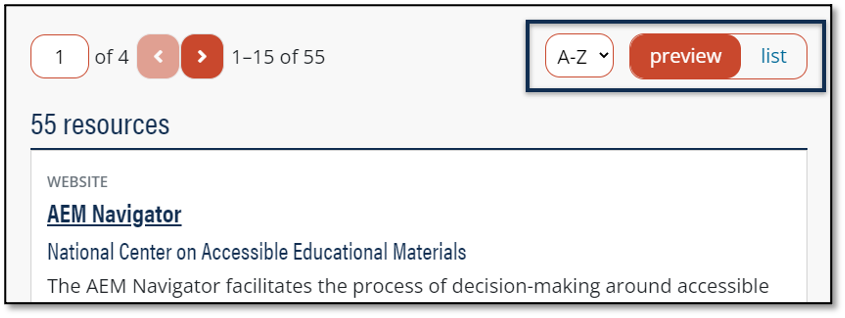
PREVIEW
The default view on the Resources page displays a preview of each item which includes the resource type, title, author, a summary of the contents, as well as the grade and subject (if applicable).
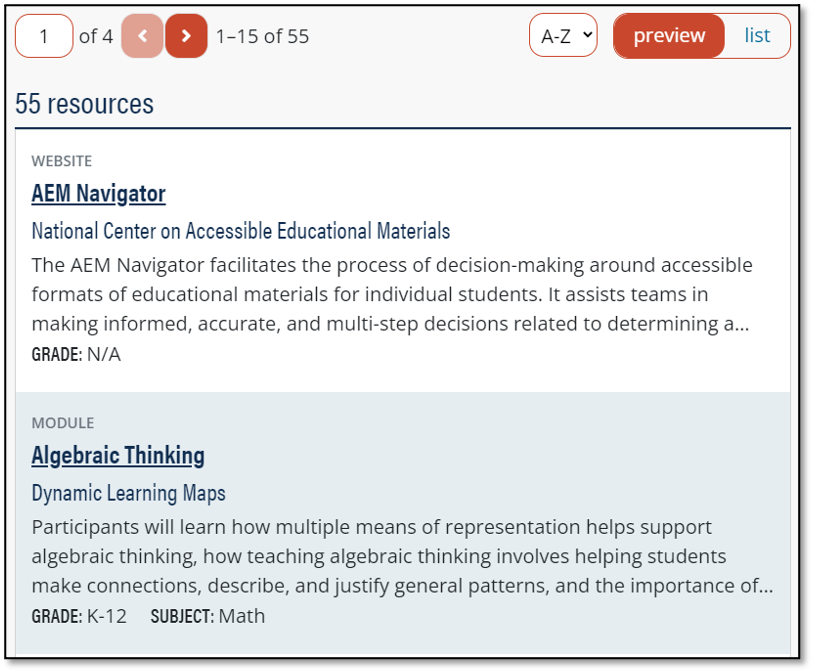
LIST
The list view offers an abbreviated display of the resources in the collection. To change the view from preview to list, click “list” in the top right corner on the Resources page. The list view includes the title, author, and the type of resource.
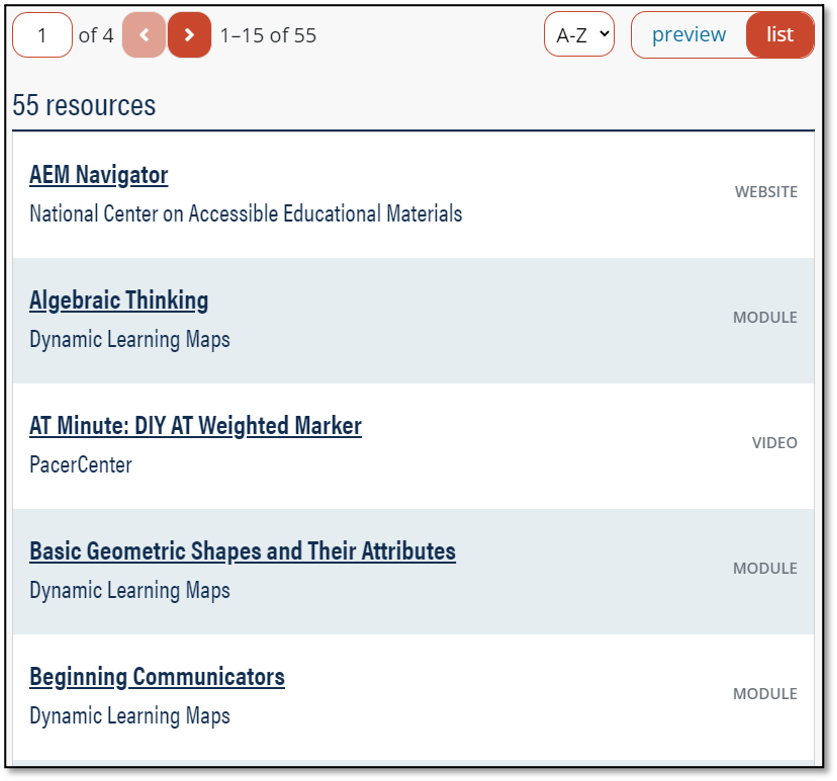
Depending on the filters selected, the total number of resources may span across several pages. To view resources on the next page, use the pager located above the resource list to navigate to the next page.
Item Pages
Every resource in the collection includes a page with additional details and options available to users.
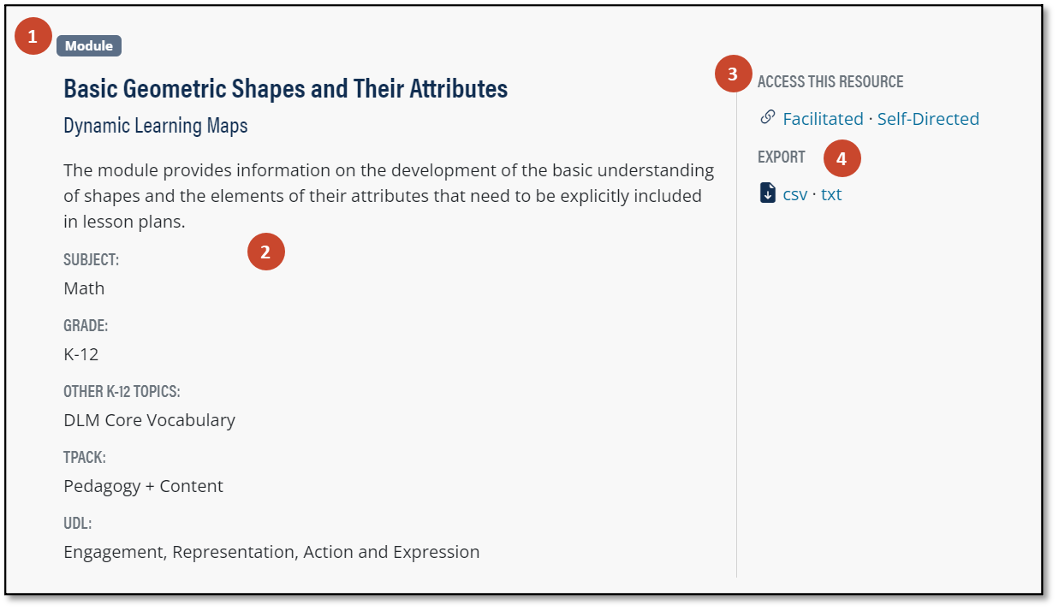
| Callout | Description |
|---|---|
| 1 | Resource type |
| 2 | Resource title, author, description, subject, grade, other topics, TPACK, and UDL |
| 3 | Direct links to the resource or training modules |
| 4 | Download/export the contents of the item page in the available file formats |
Bookmarks
Every resource on the site can be bookmarked and retained for future reference if you are signed into your account. Once you are signed in, a link to your Bookmarks page will appear in the navigation.

To add a resource to your saved bookmarks collection, click the bookmark icon next to the specific title on either the resources page or the item page.
RESOURCE PAGE VIEW
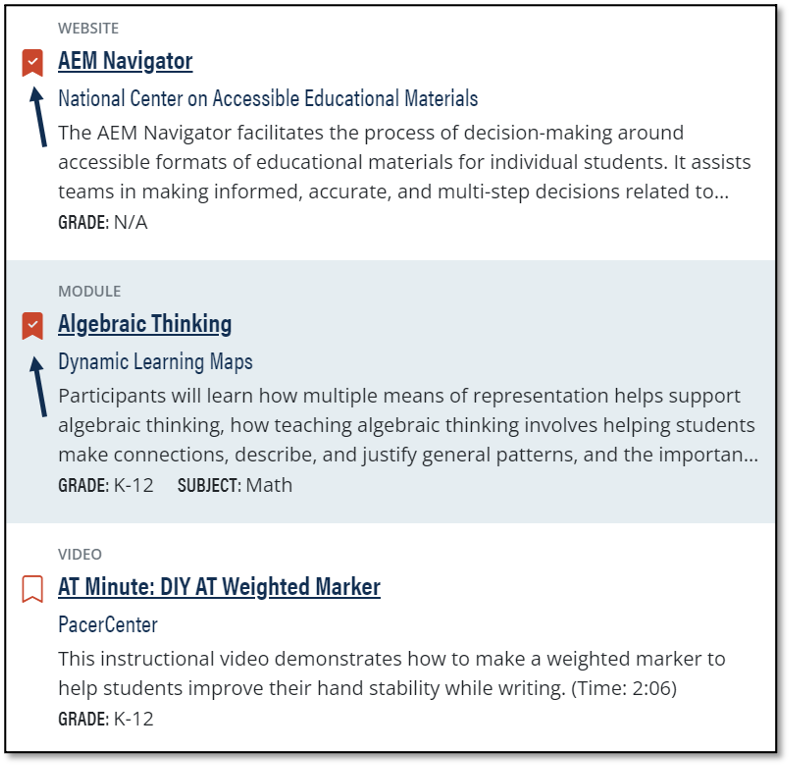
ITEM PAGE VIEW
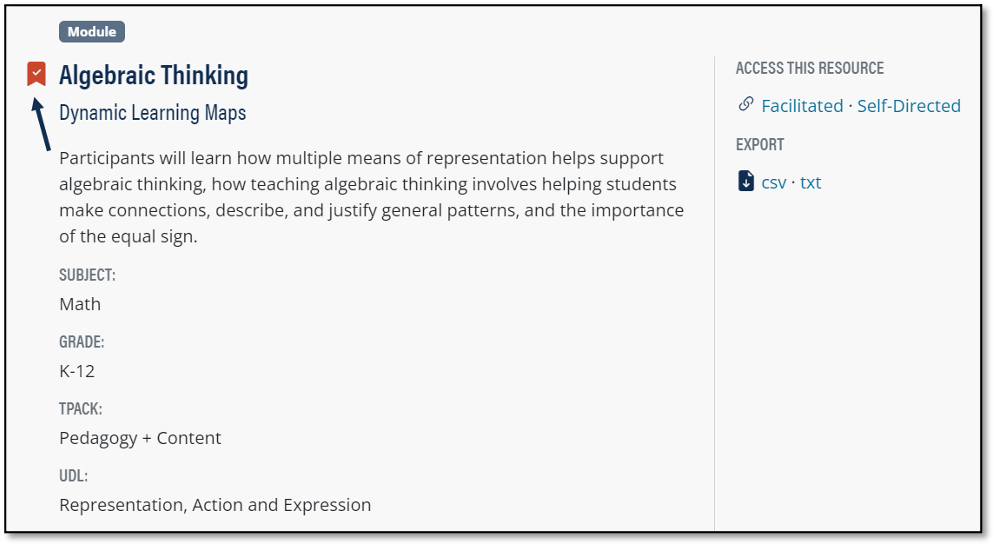
All bookmarked resources will be saved on the Bookmarks page and are accessible if you are logged in. If you decide that you no longer want a resource bookmarked, simply click the bookmark icon again. When you refresh the page, the resource will no longer appear in the collection.
Users can download their entire collection of bookmarked resources in a single file by clicking the desired file format link at the top of the Bookmarks page.